While we all know that SlideShare is a highly visual platform, the most important aspect of any SlideShare presentation isn’t actually the design – it’s the story.
“Before you become a master presentation designer, you must be a great storyteller first,” writes Tourism Australia’s head of social Jesse Desjardins in his SlideShare presentation You Suck At PowerPoint! (which has 2 million+ views).
But crafting a compelling story for your presentation takes time. That’s why we wanted to take care of the design work for you. We’ve created five, pre-designed PowerPoint templatesto help you focus more on bringing your story to life. The download also includes an instructional template, which walks you through the basics of designing slides in PowerPoint.
Here’s a quick peek at some of the slide templates, along with some tips for how you can update and edit the templates to suit your specific needs.
The Title Slide
Your title slide is the cover of your SlideShare presentation. While the old adage says that you shouldn’t judge a book by its cover, the reality of the situation is that people do judge books by their covers. All the time. So, to grab the attention of potential viewers – and to provide a good first impression – you’ll want to make sure your cover clearly conveys what your presentation is all about.
A simple way to add some excitement to your title slide is to set a high-quality photo as the background image. See the two title slide examples above? You can easily swap out those background photos with photos of your own that match the theme of your presentation. You can also add your company’s logo to the title slide so it’s clear to viewers who produced the content.
The Section Introduction Slide
Dividing your SlideShare presentation into different sections (or chapters) can help set expectations for readers and transition more easily between different points or topics. Introductory slides help make it clear to your readers that a transition is occurring.
Sticking with the same templates I used above, here’s a look at two examples of slides that introduce new sections:
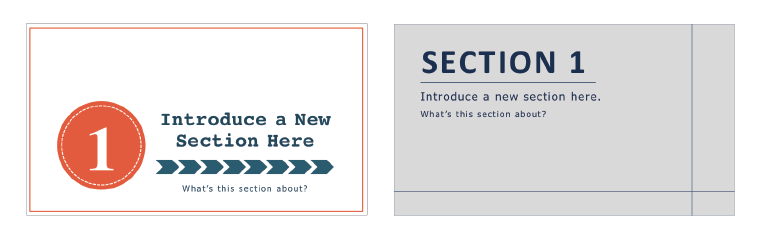
To truly make these introductory slides your own, you can click and drag to reposition the various elements and update the color schemes and fonts. There’s also no reason why you couldn’t add background photos to these slides as well.
The Quote Slide
Adding quotes from industry experts and other influential individuals to your presentations can help your presentations resonate more strongly with viewers and help encourage sharing. To really get your presentation’s quotes to stand out, give them their own, dedicated slides, like these ones:
Pro Tip: Add hyperlinked “Click to Tweet” buttons to these slides so viewers can easily share your quotes on Twitter. (Wondering how you add a hyperlink to a SlideShare presentation? We’ll get to that next!)
The CTA Slide
At the conclusion of every SlideShare presentation, it’s important that you provide viewers with a next step in the form of a hyperlinked call-to-action (CTA). Use your CTA to offer viewers a resource related to your presentation’s topic or to encourage them to sign up for your mailing list or blog. Here are some examples of what your CTA slides could look like:

To make a CTA clickable, I first recommend that you group the CTA text and the rectangle (or other shape that your text sits atop of) together. You can accomplish this by selecting both the text and the rectangle, then selecting “Arrange” > “Group” from the nav bar in PowerPoint. Once these elements are grouped together, right click on the group, select “Hyperlink…” from the pop-up menu, and paste in the URL of the webpage you want to direct viewers to.
For more SlideShare presentation tips, be sure to download our PowerPoint Templates for SlideShare.
 Click to Tweet:
Click to Tweet:
“Get set up for SlideShare success with these free PowerPoint templates from @HubSpot http://bit.ly/1M1hrXa”
from HubSpot Marketing Blog http://ift.tt/1M43988
from Tumblr http://ift.tt/1cx7Kng

No comments:
Post a Comment