Social media networks are continuously adding cool little features here and there, and it can be tough to keep up – especially if there’s no big announcement.
For instance, did you know you can add life events and milestones to your personal and business Pages on Facebook? That you can remove certain users’ tweets from your Twitter feed without having to officially unfollow them? That you can add hidden relationship notes to your LinkedIn connections? (That one’s my favorite.)
Download the ultimate guide to LinkedIn here for more pro tips for using LinkedIn.
There are so many cool things our favorite social networks can do that may have fallen through the cracks. To help you discover these hidden treasures, we rounded up 20 of the lesser-known features on Facebook, Twitter, LinkedIn, Instagram, and Pinterest. Check ‘em out.
Hidden Facebook Features
Download our free Facebook guide here for tips on using Facebook for business.
1) Publish a life event or milestone.
Get a new job? A new pet? A new roommate? Now, there’s a way to tell the world about some of your major life updates by adding a Life Event to your timeline.
To add a Life Event: All you have to do is go to your personal Facebook Page and click “Life Event" to the right of "Status” in the status update box.
As you can see, these can get really specific. Once you click into a category, you can add details like a title, dates, people you were with, and photos. Like a normal status update or photo, you can choose to share it with friends, specific groups or people, or the world.
For businesses, Facebook lets you add what they call Milestones, which can be anything: receiving a round of funding, reaching a certain number of employees … you name it.
To add a Milestone: Simply choose “Offer, Event +” to the right of “Status” in the status update box.
2) Save links for later.
Ever seen articles in your News Feed you wished you could bookmark for later? Well, you can. Facebook recently added a feature that allows users to save links to articles, events, TV shows, music, and more to read later. All you have to do is click that little downward arrow on the top right-hand corner of the article in your Feed, then choose the “Save” option.
To view the things you’ve saved, go to your home page and choose “Saved” in the left-hand column. (Or go straight to http://on.fb.me/20Z0sAw.)
3) “Unfollow” people or pages so you never see their posts.
Do you have that one person – or couple of people – whose Facebook posts just drive you nuts? I have a few Facebook “friends” of my own whose daily gym selfies, love proclamations, and political rants make me roll my eyes.
If you don’t want to commit to unfriending these people entirely, what you can do is unfollow them to hide their posts. FOREVER. (Er, at least until you reconnect with them later. We’ll get to how to do that in a second.) Better yet, they won’t know if you’ve chosen to unfollow them. There are two ways to unfollow a person, page, or group:
a) To unfollow directly from the News Feed: Click on the top right of their story, and select “Unfollow.”
b) To unfollow from your News Feed preferences: Click in the top-right corner of any Facebook page and select “News Feed Preferences." In the window that appears, click "Unfollow people to hide their posts.”
To reconnect with a person, page, or group that you unfollowed in the past: Click in the top-right corner of any Facebook page and select “News Feed Preferences.” In the window that appears, click "Reconnect with people you unfollowed" and select whomever you’d like to reconnect with.
4) Find targeted conversations.
The search bar at the top of your Facebook Page isn’t just for searching for names. (Or Pages, groups, events, and apps.) Now, you can type in a few keywords to search for old News Feed posts, both on desktop and mobile. (Learn more about the Facebook Graph Search update here.)
5) Poll people in a group or event.
Although Facebook removed the polling feature from business Pages’ status updates, you can still poll users in groups and events. Choose the “Create Poll” tab inside the status update bar. Click “Add Poll Options” to enter multiple-choice options. Use this to ask your audience for feedback about event location or execution, content you’ve posted, and so on.
6) Edit photos directly in the Facebook mobile app.
If you’re looking for a quick photo fix on mobile, you can edit photos to some degree right in the Facebook app. Enhance the photo, apply a filter, add text or stickers, doodle, or crop/rotate the photo.
To edit photos in the Facebook app: Once you’ve uploaded a photo, press the “Edit” button that appears in the bottom left-hand corner of the photo to bring up these options on the bottom of your screen.
7) Reorder the sections on your business Page.
Want the “Photos” section to be above “About” on your business Page? No problem – just hover your mouse over the section head of any one of your sections until a small pencil appears. Click the pencil and choose “Manage Sections.”
From there, you can drag to reorder.
Hidden LinkedIn Features
Download our ultimate guide to LinkedIn here for more tips on using LinkedIn for networking, business, and marketing.
8) Add hidden relationship notes.
Like I said, this is my favorite little-known feature of LinkedIn. You can add relationship notes, reminders, and a note on how you met (and who introduced you) for any one of your connections. To get to this feature, click “Relationship" right under the person’s profile picture. No one else can access the information you put in there.
9) Embed media files on your profile.
Break up your text-heavy profile and showcase your work by adding media like images, documents, links, SlideShares, videos, and audio to your profile. To add these media files, log in to your account, go to the "Summary” section of your page, and click on the media icon to upload a file.
Using Embedly, LinkedIn lets you embed content like full videos, images, and other media files from over 300 content providers.
10) Save a job search (or ten).
Searching for a job on LinkedIn usually takes more than one login session. You can search for a job by clicking the “Jobs” tab on LinkedIn. Once you’ve performed a search, you can save the search by clicking the “Save Search” link in the top right-hand corner of the page. You can save up to 10 job searches at a time.
11) Create a Showcase Page.
Showcase Pages are niche pages branched off of a main company page that allow that company to promote specific products or market to a specific buyer persona. Microsoft, for example, has showcase pages for Office, Dynamics, and other products:
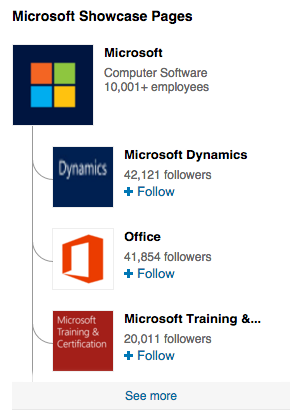
If your goal is to keep LinkedIn content relevant, personal, and interesting for specific buyer personas, Showcase Pages could be a great addition to your social media strategy. (If you want to learn more, here’s a beginner’s guide to Showcase Pages.)
Hidden Twitter Features
Download our free guide to Twitter here to learn how to grow your Twitter following.
12) Find out who’s unfollowed you.
Using http://bit.ly/20Z0sAD, you can actually find out who’s unfollowed your Twitter account. This is especially useful for brands that are building their Twitter presence and experimenting with different approaches like voice, posting time, and so on. If you find a lot of important and relevant people are unfollowing you (such as influencers in your industry), then you know you need to change something in your Twitter strategy.
13) Mute users to stop seeing their tweets without having to unfollow them.
You just learned that you can figure out who’s unfollowed you. Knowing that, how do you remove certain users’ tweets from your Twitter feed without having to unfollow them? By “muting” their account. This can help your feed become more manageable without hurting anyone’s feelings.
To “mute” someone’s account: Simply go to their Twitter profile and click the gear icon next to the “Following” button, and choose “Mute” from the dropdown menu.
14) Analyze your tweets for free.
Almost everyone with a Twitter account now has free access to data about their timeline activity and followers with Twitter Analytics. The dashboard gives you data on impressions, engagement, link clicks, retweets, favorites, and replies. You can even export this data into an Excel file. (Learn more about Twitter Analytics here.)
15) Research and analyze a hashtag.
Using Topsy.com, you can research different hashtags and see whether users are using it, how often it’s being used over certain periods of time, and more. Some social media managers use it when choosing a hashtag for an upcoming event.
For example, here at HubSpot, our social media manager was once choosing between #watchitwednesday and #webinarwednesday. Topsy.com told her #watchitwednesday has historically been used by sports brands and the hip hop community – a very different audience than HubSpot’s. So she went with #webinarwednesday, which hadn’t been used in years and historically had a more business-oriented audience.
16) Tag people in Twitter photos.
Just like on Facebook, you can tag your photos on Twitter – and it doesn’t count against your 140 characters. Once you’ve uploaded a photo to your tweet, click “Who’s in this photo?” and tag up to 10 people.
17) Create a Twitter photo collage.
Choosing between two, three, or even four photos to tweet? Turns out you don’t really have to – you can include up to four individual photos in one tweet that automatically create a collage. Here’s an example of what it looks like with three photos:
If you haven’t seen @fenwaypark’s instagram photos of #BigAirFenway, they’re INSANE: http://bit.ly/20Z0uZ3 http://pic.twitter.com/kvbX7QSTPQ
— Lindsay Kolowich (@lkolo25) February 11, 2016
This feature is available for both desktop and mobile, and it only involves a few, simple steps. Read this blog post to learn how to create Twitter photo collages.
18) See all the tweets you've Liked.
On your own Twitter page, you can see all the tweets you’ve ever Liked. (Everyone else can see these tweets, too.) You can use this as a bookmarking tool, or as a place to look back on tweets you liked on a rainy day.
Hidden Instagram Features
Download our free guide to Instagram here to learn how to use Instagram for business and marketing.
19) Switch among several Instagram accounts without logging out.
It took years for Instagram to add a feature where you can switch between separate accounts quickly and easily without having to manually log out and log back in. But – finally! – you can.
To add an account: Tap the "Options" button (a gear icon on iPhone/iPad and three dots on Android), scroll down, and choose “Add account.” From here, you’ll be prompted to log in to that account.
To switch among accounts: Once you have multiple accounts logged in on the app, you can switch between them by tapping your username at the top of the app. You can also add new accounts from this dropdown menu once you’ve added more than one.
20) Get notifications when certain people post.
If you never want to miss a post from your favorite people again, you’re in luck: Instagram lets you sign up for notifications every time specific users post a new photo.
To turn on notifications for a specific user: Go to that user’s profile and open up one of their posts. Then, click the three dots in the bottom right-hand corner of the post, and choose “Turn on post notifications” from the menu that appears.
(If you followed these instructions and still aren’t receiving notifications, double-check that you've allowed notifications from the Instagram app in your phone’s settings.)
21) Reorder the filters, and hide the ones you don’t use.
If you’re a regular Instagram user, you might have a few favorite filters you use all the time, and others you never use at all. To streamline the photo editing process, you can reorder the filters in your editing window and hide the ones you never use.
To reorder or hide filters: Upload a photo and begin editing it, as you would when editing a new post. When you get to the filters page, scroll to the very far right of your filters options and click “Manage.”
To reorder filters: Simply hold your finger down on the three grey lines on the far right of the filter you’d like to move, and drag it to reorder.
To hide filters: Deselect any filters you’d like to hide by tapping on the white check mark to the right of the filter.
When you’re done, exit the filter manager by tapping the “X” on the top right of your screen.
22) Adjust your settings to approve tagged photos before they show up in your profile.
When someone tags a photo or video of you on Instagram, it’ll automatically be added to your profile by default – unless you adjust your settings. If you’d rather approve tagged photos before they make it to your profile, you can change your settings so you manually select which tagged photos appear in your profile.
To add tags manually: Go to your own profile and click the “Options” button (a gear icon on iPhone/iPad and three dots on Android). Select “Add Manually.”
Once you choose to add photos to your profile manually, you’ll still be notified when someone tags you in a photo.
To manually add a tagged photo to your profile: Tap on the photo you were tagged in, then tap your username and select “Show on My Profile.” (If you’d rather not, simply choose “Hide from My Profile” instead.)
Read this blog post for a list of many more features and hacks on Instagram.
Hidden Pinterest Features
Download our free guide to Pinterest here to learn how to use Pinterest for business and marketing.
23) Use trackable links that aren’t marked as spam.
Pinterest tends to block shortened links, so if you’ve been adding tracking cookies to links and shortening them, then your pins are probably not linking anywhere. The good news is you don’t actually need to shorten your trackable links on Pinterest. Unlike social networks like Twitter, the link itself isn’t visible to users – it’s the pins themselves that are linked. So all you need to do is create that long trackable link, and you’re done. (Learn how here.)
24) See who’s pinning from your site.
Ever wondered which specific Pinterest users are pinning from your website? Here’s how: Copy and paste this link into your address bar: http://bit.ly/218rjXByourwebsite.com/. Then, change “yourwebsite.com” to your website’s address and press Enter. (For example, to see who’s pinning from HubSpot’s blogs, we’d type in http://bit.ly/218rjXBblog.hubspot.com/.)
What other hidden features do you know about? Share them with us in the comments.
Editor’s Note: This post was originally published in January 2015 and has been updated for accuracy and comprehensiveness.
from HubSpot Marketing Blog http://bit.ly/1lJOlEc
from Tumblr http://bit.ly/1U7GIpa

No comments:
Post a Comment